by Dr. Robert Berdan
November 6, 2011
- Per Second 1 2 4 – Timelapse Video Made Easy Floor And Decor
- Per Second 1 2 4 – Timelapse Video Made Easy Desserts
- Per Second 1 2 4 – Timelapse Video Made Easy Origami
- Per Second 1 2 4 – Timelapse Video Made Easy Meals
Content on this page requires a newer version of Adobe Flash Player.
Time Lapse movie of the Aurora Borealis on Sept 10, 2010 in the NWT - shot manually (without an intervalometer) about one frame every 15 seconds, total duration of the event was about 90 minutes compressed into 4.5 seconds at 30 fps.
The EM1 is the best camera for time lapse with the built-in 5-axis tilting touch screen, amazing VF, EP5 focus peaking, VF4 and the ability to take 10 frames per second. This camera is good for time lapse thanks to diverse settings and simple operation. Moreover, this time lapse video camera allows for taking great pictures even at night. Divide the BPM by 60 to get the frame rate per second in the video. If the BPM is really fast (say over 100), than halve it and use that as the frame rate. This way, images will change only on every second beat. In my case, the BPM was 160, which was way too high, so I went with 80/60 = 1.33 as the frame rate.
Time lapse movies are fascinating because they can condense time and show us things that we could not otherwise see. I first used time lapse photography about 25 years ago in my Master's thesis to estimate the rate of diffusion of certain small molecules moved through a sheet of cells. Today, I use time lapse to photo grapy to capture the Aurora Borealis and show how it moves and dances across the sky and I am just beginning to experiment with other subjects such as weather. Time lapse photography is easy relatively easy to shoot today and with some software you easily can convert your sequence of images into movies.
Sequence of photos showing the sunrise over the Prairies
Per Second 1 2 4 – Timelapse Video Made Easy Floor And Decor
There are many different ways to convert images into time lapse movies so in addition to my tutorial below I have created a set of links to other web sites that show alternative procedures. The methods I describe below will show you how to use Photoshop CS4 or CS5 extended versions (required) to create time lapse movies in a variety of movie formats, I usually chose Quicktime as my output. I then import the Quicktime movies into Adobe Premiere Pro CS4 video editing software to add titles and text before saving the files for web as streaming flash movie (.FLV) .
Determine the interval between photos and how many images you need to take
Basically you first need to take a series of photographs over an extended period of time. The interval between shots determines how much your movie will accelerate 'time' though it is also possible to modify the speed of the movie afterwards in Adobe Premiere Pro. The other factor you need to determine is how many photographs you need to take to make a short video.
The two main considerations are:
- How long do you want your final movie to be?
- How long does the event you are photographing take?
Your final movie will have a frame rate between 15-30 frames per second (fps). 15 frames per second is OK for web based video, but for professional video it needs to be 30 fps or to be exact 29,97 frames per second for TV in North America (when I indicate 30 fps I really mean 29.97 fps). I work the intention of saving my time lapse movies at 30 fps.
Example Calculation - suppose an event takes 4 hours and you want to create a 10 second time lapse video at 30 fps.
4 hours x 60 min x 60 sec = 14,400 seconds total duration
10 second movie at 30 fps = 300 frames
Total time 14, 400 seconds total number of frames = interval time between shots in seconds Globetrotter hsupa modem driver windows 10.
14,000300= set your intervalometer to shoot every 48 seconds
Simple Formula for 30 fps time-lapse video - you need 300 frames for 10 seconds of video.
Other things to think about is how many images can you store on your memory card and how many photographs you can take with a set of batteries. For events of several hours you can attach an additional camera battery pack and you can use large memory cards of 32 GB or larger that will store a thousand images or more.
To record frames automatically at specified intervals it is a good idea to use an intervalometer. An intervalometer is just a timer that triggers your camera to shoot at specific intervals. Some of new digital SLR cameras e.g. Nikon D300 and Nikon D700 have intervalometers built in and can be set and controlled in the camera's menu. If you are not sure about your camera check your camera manual. If your digital camera doesn't offer an intervalometer check to see if your camera manufacturer offers a separate one that you can attach to your camera. Both Nikon and Canon sell separate intervalometers that can be attached to the cameras. There are also generic intervalometers you can build or purchase e.g. check out The Mumford Time Machine.
Above I use the Canon TC-80N3 external intervalometer with my Canon cameras (Cost ~ $150). Nikon also has a portable intervalometer and some of their cameras (e.g. Nikon D300 and D700) have intervalometers built in. Some compact video cameras like the HD Go Pro series have built in intervalometers for time lapse photography.
It is possible to create time lapse movies without using an interval timer - the movies at the top and bottom of this page was created by simply pressing the button about every 10-15 seconds while observing the Aurora. For events lasting more then a few hours an intervalometer is essential.
Camera Settings For Time Lapse Photography
Your camera exposure settings will vary depending on the conditions, time of day, amount of light, and how much the ambient light might change during the recording interval. With aurora photography my exposures with a 24 mm F1.4 lens at ISO 800 are usually between 4-15 seconds. So the exposure time dictates my minimum interval time between frames. For daytime shooting your exposures times are likely to be less then one second, and your interval between shots will dependent on how long the event lasts and how many frames you need. If you use very short exposure times i.e. 1250 sec or shorter the resultant movie may appear jumpy or have what is called 'blips'. Objects may appear and disappear from the frame. To avoid blips you can use shutter speeds longer then about 1100 of sec - the longer the shutter speed the more blur and the smoother the transition appears between frames. Zach Wise suggests using about a 12 sec exposure - a technique he calls dragging the shutter. To see the difference shutter speed makes in a time lapse movie of busy street scene during the day - watch the video by Zach Wise.
1) For daytime photography try shutter speeds longer then 1100 of a second to avoid Blips, for night time photography your exposure time for individual pictures will determine your minimum interval. Fixel detailizer panel 2 0 download free.
2) Set ISO speed appropriate to the amount of light you have - lower in daytime, higher in low light - if you are photographing a transition between night and day you can try and set your camera to auto ISO speed.
3) To avoid flicker and colour shifts some photographers set their camera to manual white balance (though it is possible to fix white balance after the fact in Photoshop CS5 extended - see video on Night time time-lapse by Adobe TV). For aurora photography I simply leave my camera on Auto white balance, though I sometimes have seen colour shifts in the sky as the Aurora brightens.
4) Most time lapse photographers suggest using .JPG files to capture your images because you can put more images on a memory card, and they are smaller and easier to work with. However RAW files offer many advantages and I have been leaning towards using a RAW file workflow because of the greater flexibility especially when photographing the Aurora (see below). Ultimately it depends on how many images you need to capture and can store on a single card.
5) When making time lapse movies for HD video you need to consider you final framing when you shoot with a DSLR. The aspect ratio of most DSLR cameras is 3:2 though some (e.g. Olympus use 4:3). If you goal is to create HD video - the output aspect ratio needs to be 16:9 which means you will have to crop either the top or bottom of your images or some combination thereof. I crop my images by creating an action in Photoshop and running a batch file on my folder of images as described below.
Above photo shows how the 3:2 and 16:9 aspect ratios. You can use the whole frame but then the video will be 'letter boxed' to fit inside a HD TV or it you may end up with distorted proportions in your video. See example below.
Below I describe how to crop your images and run a batch file using Photoshop CS4CS5 in order to resize all your images to fit inside a 16:9 aspect ratio. You don't have to do this, I just prefer to.
Using a Tripod
For basic time lapse photography you will need to ensure the camera is fixed in place and does not move between shots. If your camera may be exposed to the elements you can protect if with rain gear or place the camera inside a protective housing. Some photographers have created windows in their Pelican cases for time lapse photography (e.g. See James Balog's work on the film 'Extreme Ice' where he created time lapse movies of glaciers). Some photographers put their cameras on moving tracts or attach them to their vehicle while they drive down the street. Your camera does not have to be fixed in place as some photographers move their cameras to create stop action movies e.g. watch the film called 'Snake Show' by National Geographic Photographer Joel Sartore (note the movie is letter boxed on the sides as he did not crop the files before making the movie).
The first goal in time lapse photography is to produce a set of evenly exposed photographs that you can assemble into a sequence and then later modify the speed at which it plays back.
Processing your image Files into a Time Lapse Movie
There are a number of different programs you can use to convert your images into a time lapse movie such as Quicktime Pro, Adobe Photoshop CS4CS5 extended, Adobe Premiere Pro, Adobe After effects etc. Quicktime Pro is one of the most economical solutions (~ $30) for creating Time Lapse movies, unfortunately it does not run on Vista 64 and has limited editing capabilities so I no longer use it, but for those interested check out this Quicktime Pro tutorial on the time lapse blog. ONLY THE PHOTOSHOP EXTENDED VERSIONS OFFERS THE ANIMATION FEATURE. Macos catalina on mac pro 2010. There is also a free program that can assemble time lapse movies from RAW files, but I have not had a chance to try it - check out LRT time lapse software for Mac or PC - free.
1. Copy the specific images you wish to combine into a time lapse movie into a separate folder (you don't want other images in the folder as they would also be imported and processed in the workflow below) .
2. Start Photoshop CS4 CS5 Extended versions and select the Motion workspace (see image below).
3. Select Window>Animation to display the animation time line at the bottom of the window as shown above
4. Select File>Open navigate to your folder with your images and select the first image in the sequence>then check the Image sequence check box in the window to import all of the images in the folder into the time line. (The images should be numbered sequentially with no gaps - image files from digital cameras are already number sequentially).
5. A pop up box will appear - Select the frame rate of your time lapse movie - for HD TV I select 29.97 frames per second. You can experiment with different rates.
6. Your files will be imported into the animation time line as shown below. At this point you can click on the animation play button to view the movie - it will probably not play smoothly at this point if you added a lot of images. Once it plays through once it seems to run more smoothly on the next play through.
The neat thing about using Photoshop CS5 extended is that you can apply adjustment layers to modify the levels, colour saturation, convert to black and white etc. These filters will be applied to all of the files in the image sequence. You can also select the layer and select Filter>Convert for Smart Filters and then you can apply Smart Filter from the Filter Gallery to the entire sequence. You can also add Text that you can animate, fade in and out by using the opacity slider in the layers box. To control when the text fades in and out you can set key frames in the animation window. The screen below shows where these features are, but it's not my intention to describe each of these options in detail, just so you are aware you can add text, animate the text, fade it in and out - most of these things I prefer to do later after importing the time lapse movie into Adobe Premiere. If you don't need to make any corrections or adjustments you can simply render and save the movie (see Step 7).
https://truefload267.weebly.com/does-office-work-on-macbook.html.
7. The final step in creating your time lapse movie is to export and render the movie. To do this Select File>Export>Render Video (see image below).
8. You will then see a Render Video pop up box from which you can select the options for saving your movie. Start by giving your movie a name, Select the folder where you want to save the movie then select the File Export options. Below I have selected Quicktime movie, Best quality and no compression (Click on the settings button to modify the quality of the output), If you select no compression your movie files may be a Gigabyte in size or more, but the movies will look their best.
Under the size I have selected HDTV 1920 x 1080 and I set the frame rate to 29.97 - then press the Render button and wait until your movie is finished. Once finished you can then play your movie on your computer (You may have to download the Quicktime player if it is not installed on your computer). . Photoshop can render you movie in a variety of formats including: Quicktime, AVI, 3G, FLC, DV stream, image sequence and MPEG-4. 3G format is used for cell phones, 'DV Stream' is what you might call the 'native' video format used by camcorders and FLC is an animation format developed by Autodesk - see links below for more about these formats. Unfortunately Adobe Photoshop does not output to Streaming Flash format (e.g. FLV or F4V) even though they own the technology.
Photoshop File>Export>Render Video - pop up window allows you to select output size, quality and file type.
Once the movie is finished, you can further enhance your movie by adding titles and music by importing it into a video editing program. I use Adobe Premiere Pro to add an introductory animation, titles, transitions etc as shown in the top movie. To output in Flash FLV format I export the movie and process it using Adobe Media encoder. For computer display I output the file as 1920 x 1080 and for the web and this web page I select 640 x 350 for the movie dimensions. Adobe Premiere also allows me to right click on the movie in the movie time line and in the pop up box set a new speed by varying the percentage (e.g. 50% to slow it down, or 200% to speed up the time lapse movie).
Quick Method
For quick results simply open your image sequence in Photoshop CS4CS5 animation time line then export and render the video. The only issue is whether your images will be letter boxed or distorted. To avoid dis torsion your images need to be a 16:9 aspect ratio for HD TV type video. I describe how to do this below by creating a Photoshop action action and then applying the action to the folder of images as a batch script. |
|---|
Content on this page requires a newer version of Adobe Flash Player.
Short Time Lapse movie of clouds and sunrise at Grasslands National Park - total exposure time less then one hour,
one shot every 15 seconds. I took this series while making breakfast.
Using RAW files to create Time Lapse Movies - my workflow
RAW files allow more flexibility when it comes to editing images afterwards, but they also take up more memory and you can't import RAW files directly into a Photoshop time line to create a movie. The only program I am aware of that will work directly with RAW files to make a time lapse movie is LR time lapse available available for free on this web site (http://lrtimelapse.com/). Faw sublab 1 1 3 download free. You could of course set your camera to capture both RAW and JPG files and then use the RAW files for photos and JPG for your animation - but you don't have to!
I will describe a workflow where I open a RAW file, process it, save the settings and copy them to all of the other RAW files in the sequence. Then to resize all of the images to 1920 x 1080 x 72 dpi, I open the RAW file again, create an action in Photoshop where I crop and save the file - then I run a batch script on the entire folder to convert all the RAW files to 1920 x 1080 x 72 dpi .jpg files. The main advantage I have over using JPG files from the start is that I can modify, white balance, exposure, colour saturation, add a gradient filter etc in Adobe Camera RAW before saving the JPG files.
Per Second 1 2 4 – Timelapse Video Made Easy Desserts
Later I import the processed JPG files back into Photoshop Animation mode to output a Quicktime movie or import the files as an image sequence into Adobe Premiere Pro video editing program. Before using Photoshop CS5 to create time-lapse movies I used Adobe Premiere, problem was that Premiere can't handle large JPG or RAW files that my Canon 5D produced so I had to resize them smaller using a batch process anyway.
1. Start by putting the specific files you wish to work on in their own folder - this prevents the batch script from processing other files that may not be part of the time sequence. Open one of your RAW files that is part of your Time Lapse sequence in Adobe Photoshop and adjust the exposure, colour saturation etc. in Adobe Camera RAW. Also on the bottom of Adobe Camera RAW click on the Adobe RGB( 1998) link to open up the properties of the RAW files and set the Bit Depth to 8 bits, Crop Size to 5.4 MP and resolution to 72 pixelsinch - you don't need to open full size RAW files to make 1920 x 1080 files and this speeds things up. Select OK, then Done - this will save an XMP file with the settings you made with the image.
2. Open Adobe Bridge and navigate to the folder with the RAW file sequence. Select the image you just edited in Adobe Camera RAW. Select Edit>Develop Settings>Copy Camera RAW Settings
Copy RAW camera setting you created for one RAW file
3. Then Shift-Click to select all the RAW files in the Bridge window that belong to your time sequence - this will create a a bounding box around the selected images - mine was red because I set it to red in Adobe Bridge preferences (Edit?preferences>General>Accent colour>Ruby) yours bounding box may be a different colour. Multitouch 0 0 3 – easily add gestures to macos. To paste the Camera RAW settings you made to one image to the rest of the images select Edit>Develop Settings> Paste Camera RAW settings. In this way by modifying one RAW file you can copy the same settings to all of the other images - this is very nice time saving feature!
4. Now we have to open one RAW file and create an action where we crop the image to 1920 x 1080 x 72 dpi and save it into a new folder. Once the action is created we can automatically process all of the rest of the files saving hours of work. (If you are working with .JPG files you can follow these next steps to crop your images into 1920 x 1080 and batch process the files before importing them and converting them into a Quicktime movie in Adobe Photoshop CS5 extended).
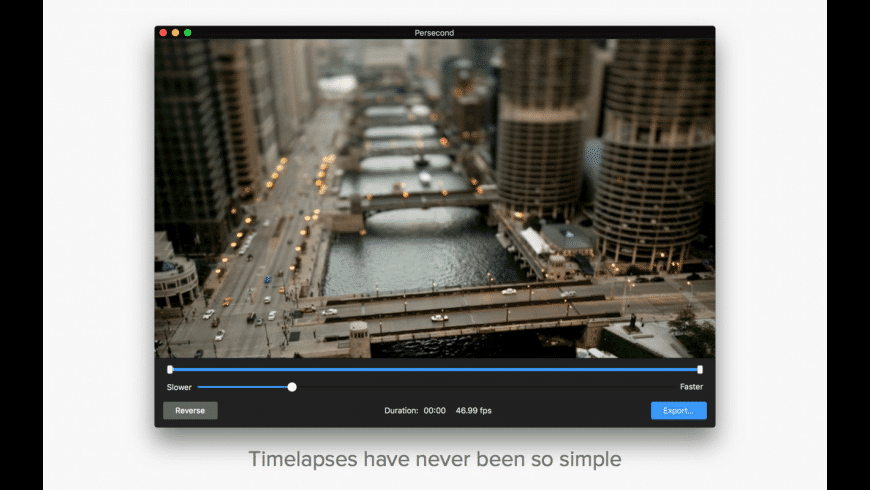
5. Open one of the RAW files again in Photoshop. Select the Crop tool from the tools menu and at the top of Photoshop set the width to 1920 px and the height to 1080 px and resolution to 72 pixelsinch as showing in the image below. Tidy up 5 1 2.
6. Open the actions box Select Window>Actions at the bottom of the actions box (make sure you are not in button mode) select the folder icon to create a new set of actions and name it. Then click on the new action icon (page just left of the garbage can on the bottom of the layers palette) and in the new window that pops up give it a name e.g. Crop for HD video. From here on anything you do in Photoshop will be recorded.
Create a new action set - this creates a new folder in the action window that your new action will be stored in.
Start recording a new action press on the new action icon (paper), name the action and then start recording.
7. Select the crop tool and drag it over the image to select the part of the photo you want to keep - i.e. the part that will be within the 1920 x 1080 box for HD video.
Because the crop tool has been set to a fixed size of 1920 x 1080 you can drag the selection over the image and after you press the ENTER key Photoshop will crop the image size to 1920 x 1080 at 72 pixelsinch.
Per Second 1 2 4 – Timelapse Video Made Easy Origami
8. Save the image into a new folder. Select Save for Web or Save as and select .jpg format. After you save the image, select the red recording button on the bottom of the Actions palette to stop recording. Your action is done.
9. Now that you have the action saved - you can run a batch process in Adobe Photoshop and apply this action to every file in your sequence. I remove the first file in the folder we just saved first to avoid any save as errors. Once the action is applied to every image you are ready to import the image sequence into Photoshop CS4CS5 extended in order to make a Quicktime movie as described above.
The movie below is from my Photoshop II online workshop and shows how you create a batch process - the tutorial shown in the video shows how to create an action to create small thumbnail images and then convert all the files in a folder to thumbnails - but the process is the same procedure except you need to substitute image resize in the video tutorial below for image cropping with the crop tool as described above to create 1920 x 1080 JPG files.
Creating Batch Files - this tutorial is from my Online Photoshop II course
Batch file window - Select the specific action you want to run at the top, select the source folder - leave the other settings as shown, select your destination folder. You can leave the File naming feature as is - then click OK to start the Batch process. Photoshop will open each file and process the file according to the action you created - this can save you hours of work especially if you have hundreds or thousands of of time lapse images.
Once your folder of processed files is complete you can make a Quicktime time lapse m ovie. To do this go back to the Photoshop CS5 Extended Workflow for making Time Lapse movies from JPG files above or Click here to be taken to that section.
Once you made your Quicktime time lapse movie you can further edit the movie by importing it into Adobe Premiere (or other video editing software) where you can add music, titles and transitions. Adobe Premiere can then export your final movie into a streaming Flash format (.FLV) for upload to YouTube or display on a web page. Adobe Premiere also allows me to alter the speed at which the movie plays by right clicking on the movie clip and in the pop up box I can set the speed to a % of the original speed. Percentage values of less then 100% slow the movie play speed down, percentage values greater then 100% speed up the movie time line.
Screen shot for Adobe Premiere Pro CS4 Showing the layout for the movie shown at the top of this web page.
Content on this page requires a newer version of Adobe Flash Player.
Above - Aurora Borealis Time lapse movies from three different locations in the Northwest Territories. The movies were assembled in Adobe Premiere Pro CS4 and each movie is shown at several different playback speeds. All photographs were taken in September 2011 near Yellowknife, NWT. All of these movies were made manually without an intervalometer by simply pressing the shutter button about every 15 seconds. I didn't use an intervalometer because I was afraid the Aurora's might move or appear in a different region of the sky - by manually clicking the shutter about every 15 seconds I could quickly reposition the camera if I needed to. The ideal solution is work with more then one camera which I sometimes do.
Content on this page requires a newer version of Adobe Flash Player.
Per Second 1 2 4 – Timelapse Video Made Easy Meals
Dance of the Spirits is the name the Cree First Nations people called the Aurora Borealis, the music is called 'After Life' (Royalty free sound track). Location is Prelude Lake, about 30 Km outside of Yellowknife, September, 2011.
Summary and Conclusion
Taking and making time lapse movies requires a bit more preparation post processing then regular photography, but time lapse movies can certainly raise the level of your slide or web presentations. You don't need a subject like the Aurora, just set up on any busy street and give it a try. Time lapse can also be used in a variety of industries to show how something is assembled or taken apart. The possibilities are endless and after you make a couple of these movies you will see they are not difficult to create. Check out some of the links below to see how others are using time-lapse photography in creative manners. Also check out the links for alternative work flows using Quicktime pro and other software - the possibilities are endless. RB
Links to Additional Time Lapse Movie Resources
- LR times lapse software allows you to work with RAW files - software is free, donations accepted
- Time lapse stock movies
[ Top ]
